パスワード管理アプリはChromeブラウザで決まりかも、ということです。iPhoneユーザーの場合ですが、iOS向けのブラウザ「Chrome 86」からアプリにもパスワードが自動入力できるようになりました。これで、PCのChromeブラウザで保存したパスワードがそのままiPhoneのアプリでも使えるようになります。

パスワード管理がChromeで決まりの理由
パスワード管理アプリというのは、推測しにくいパスワードを自動的に作ってくれて、それを保存してくれて、ログインの時に自動的に入力してくれるアプリケーションソフトのことです。
有名なアプリとしては、ロボフォームとか1Passwordなどがあります。
Macユーザーなら、iCloudキーチェーンというのもそれに当たります。
先日、iOS版のChromeブラウザのバージョンが「86」になり、iPhoneアプリにも保存しているパスワードを自動入力できるようになりました。
バージョン確認の方法は、Chromeアプリを起動して、下メニューの右「・・・」をタップ設定⇒「Google Chrome」と進むと開く「Chromeについて」という画面の一番下のバージョンに続く数字でわかります。
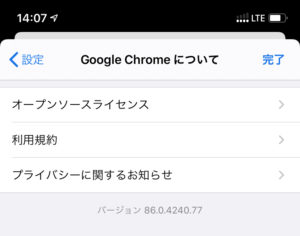
今は、PCではWebサイト、スマホではアプリというWebサービスを利用することが多いはずです。
たとえば、銀行のダイレクトバンキング、Amazonなどのネットショップなどもそうです。
これまでは、Chromeでパスワード自動生成、保存ができても、アプリでのログインには使えないのであまり意味がなかったわけです。
ところが、今回の機能追加で、PCのChromeに保存したパスワードが、iPhoneのアプリにも自動入力できるようになったのです。
言うまでもなく、Googleアカウントを持っていれば無料で使うことができます。
また、同じGoogleアカウントを使っていれば、どの端末を使っても保存したパスワードは共用できます。
私は、これで、パスワード管理アプリの勢力図が大きく変わったと思っています。
元々、パスワード管理には、1Passwordを使っている人が多かったようです。
私も使っていて、他人にも薦めていたのですが、突然サブスクタイプの有料になってしまいました。
また、ロボフォームの方も有料です。
無料ということなら、Macユーザーの場合は、ブラウザにSafariを使うならiCloudキーチェーンも選択肢でした。
iCloudキーチェーンなら、iPhoneアプリでのパスワード入力も可能だったのでMacユーザーの場合は不便はなかったのです。
ただ、iPhoneを使っているWindowsユーザーの場合は、PCではiCloudキーチェーンは使えません。
また、Macユーザーの場合も、ブラウザにChromeを使う人が多いです。
Googleのサービスを使う場合は、やはりChromeの方が断然便利ですから自然とそうなります。
こういった事情があって、今回のiOSのChrome86の機能追加はインパクトがあったのです。
加えて、iOS14からはChromeがデフォルトブラウザとして使える様になりました。
これで、Chromeユーザーのパスワード管理アプリは、Chromeブラウザで決まりのような気がします。
Chromeを使ったPCとiPhoneでのパスワード管理の仕方
あらためて、Chromeを使ったPCとiPhoneでのパスワード管理の方法をご紹介します。
PCではWebサイト、スマホではアプリでサービスを提供しているサイトを何か選びます。
まず、PC利用時にChromeで、新規にWebサイトでログイン情報(ユーザー名・IDとパスワード)を登録すると、保存するか聞いてきますのでそのまま保存します。
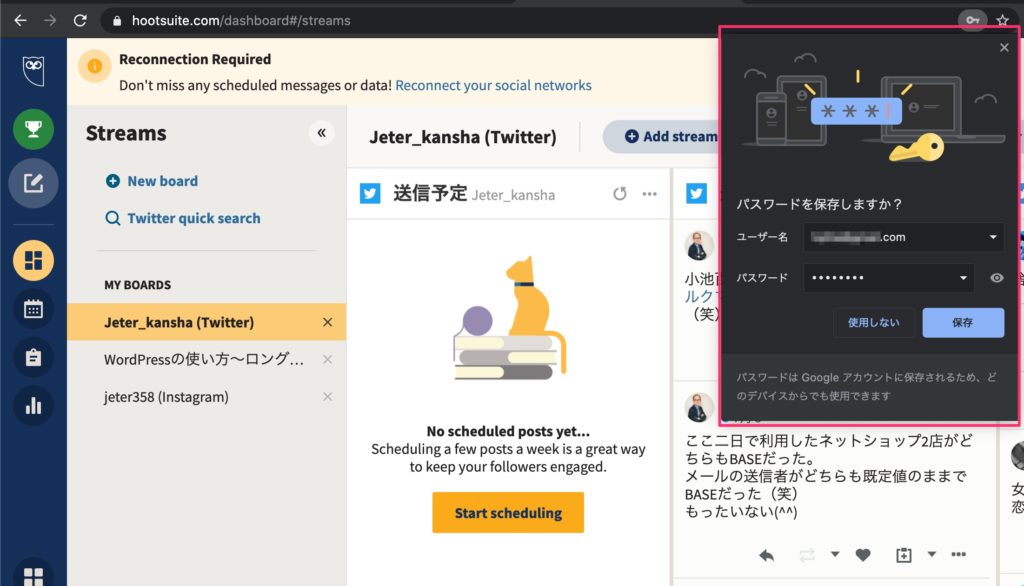
また、この際に、新規のアカウント作成の場合は、複雑なパスワードをChromeが提案してれますのでそのまま採用するといいと思います。
(画像は、作成済みのアカウントなので表示されていません。)
ここで、うまくいかない、つまり保存するか聞かれない場合があると思います。
その場合の設定方法は後述します。
うまく行ったら、今度はiPhoneに移ります。
次に、iPhoneのアプリを開いて、ログイン画面が出てきたら、下にパスワードというボタンが表示されます。
それをタップすると、iCloudキーチェーンともう一つ選択肢として”Chrome…”が出てくるはずです。
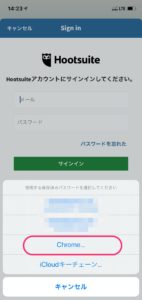
出てこない場合は、「設定ーパスワードとアカウント」から入って設定をします。
”パスワードを自動入力”から入ると”Chrome”が選べます。
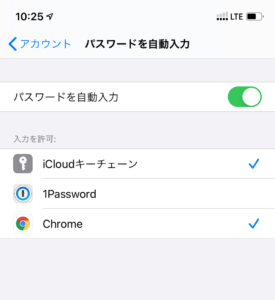
Chromeを選ぶと、パスワード候補が表示されてPCで保存したものが表示されるのでそれを選べばOKです。
これだけです。簡単です。
もう、パスワードを作る必要も覚える必要もありません。
うまくいかない場合の設定方法
これまで、PCでChromeを使っていて、ログイン情報を入れた後に”保存していいですか?”と表示されても、拒否していた人も多いと思います。
その場合は、PCで再度そのWebサイトにログインしようとしても、以前ログインに使ったログイン情報は自動入力されません。
また、ログイン情報を入れても、その情報を保存するかどうかを再度聞いてきません。
つまり、ログイン情報を保存できない状態になっています。
そこで、これを解除する必要があります。
Chromeの”設定ーパスワード”から入って、まず「パスワードを保存する」にチェックが入っていることを確認します。
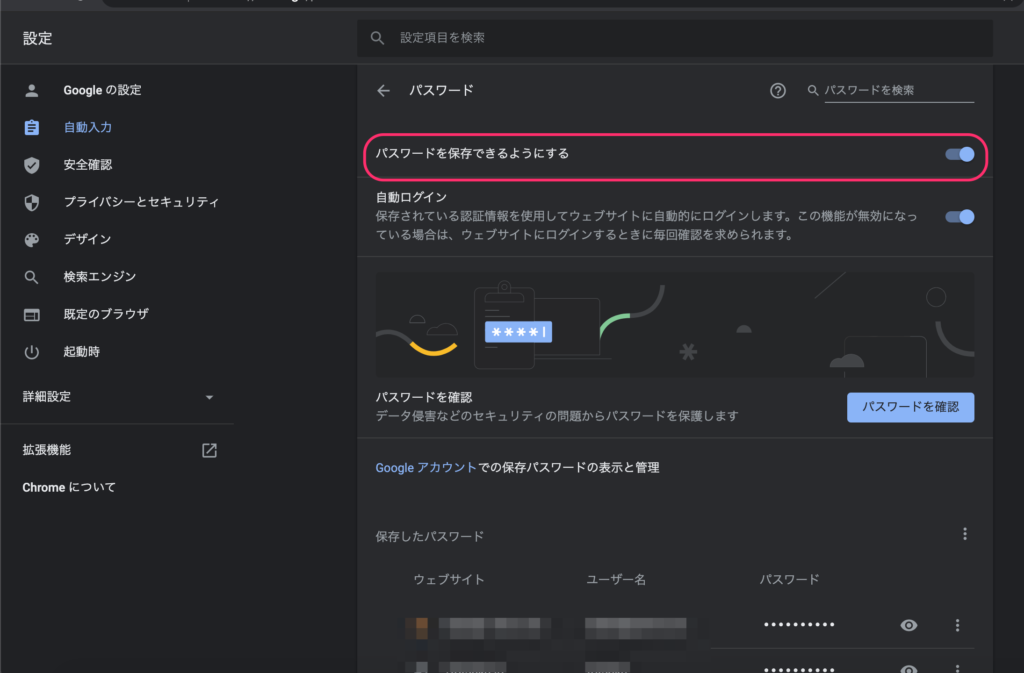
次に、右上”パスワードを検索”欄にログイン情報が保存できなかったサイトのドメインなどを入れて検索します。
見つかったら、”常に保存しない”に入っていたら「×」をクリックして削除してください。
そこに、検索で見つからない場合は、スクロールして”常に保存しない”まで移動して探してください。
また、今後はすべてChromeで管理する場合は、すべて消しておくといいと思います。
